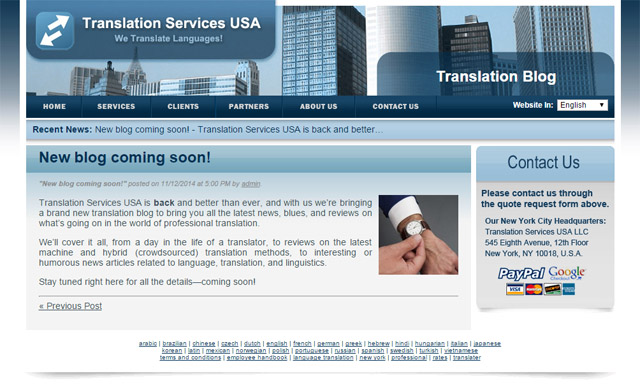How to translate in Google’s Translation Manager
WHAT IS Google’s Translation Manager system (GTM)?
Google Translation Manager (GTM) is a translation management hub, optimized for app translations. It works within Google Play to provide high quality Android app translations for developers.
GETTING STARTED
First, you need to make sure you have a Gmail account. If you do not currently have one, visit www.gmail.com to create a free account. All translating is completed through your Gmail hub.
You also must use either Chrome, Firefox, or a Safari browser when logging into your Gmail to translate. Explorer WILL NOT work with the system currently, and you won’t be able to access the translation platform.
TRANSLATING IN GTM PLATFORM
You will see the original text strings on the left and a space to enter your translation of each line on the right. Make sure each line has a translation filled in. If it doesn’t need to be translated, (for instance if it is a number, symbol, business name, etc.) you still must enter that particular item in the right column.
Sample:

SPACING IS IMPORTANT!
Placeholders– The small red and white boxes you may come across in the original text are placeholders. They are either variables in the string, or pieces of text the developer doesn’t want translated, but is necessary to keep in place for the app to work correctly after the translation is completed.
Following is an example:
*message = “I have ![]() friends” (notice the double spacing before and after placeholder)*
friends” (notice the double spacing before and after placeholder)*
*translation = “Ich habe ![]() Freunde” (translator forgot to preserve spacing)*
Freunde” (translator forgot to preserve spacing)*
*result in product: “Ich habe10Freunde” (incorrect)*
So…
- If there are spaces in the original text, make sure there are the same number of spaces before and after the placeholder in the translation. Everything must be formatted the same as the original if the code is to work properly once the translation is complete.
- For HTML placeholders, make sure the tags line up correctly.
- Each placeholder used in the message should appear in the translated message
AUTOMATIC SAVING
As you translate, the system will automatically save what you input as you go. You can go back and edit as much as you like, and it will save whatever edits you make automatically.
EXTRAS
Questions/Comments- If you have any questions or comments while translating regarding a particular phrase or message string, please use the “Comments” tool to communicate with the original client. An email will be sent to the client with your questions or comments.
Description- Please pay attention to the description. Oftentimes, developers will provide more context and information about the application in the description. This can help you greatly in choosing the correct translation for this particular application.
SUBMITTING YOUR TRANSLATION
Once you have finished translating all of the segments, there is a button at the top of the page where you can either ‘Submit for Review’ or if clicked twice, ‘Submit as Completed’. Check with your project coordinator or the client to see if the translation requires proofreading. If it does, choose the Submit for Review option. If not, you can the submit button twice and submit the project as completed (the client then receives notification that their project is complete and ready for download).
FEATURES THAT CAN HELP
If you are completely stuck on a particular word, you can use suggestions. Suggestions are pulled from various sources, including Translation Memory from previous translation projects, or Google Translate which is a machine translator. However, any suggestions from Translation Memory or Google Translate should be considered a draft, and should be edited professionally afterwards with more research.